Mailchimp Cant Reach Wordpress Rss Feed
Learn how to set up an automated email newsletter using the MailChimp RSS campaign feature in this detailed guide.
Email Newsletter is an essential component of all modern blogs. Not surprisingly, recent studies still claim email newsletters as one of the best tools for supplementing a website.
There are several benefits of adding a newsletter to your website and with plenty of email newsletter tools available today, there's no reason why you shouldn't add one. If you aren't collecting emails and building your list, you should start doing it immediately.
Adding a newsletter option to your website, however, is only half of the work if not less. You will need to follow up with your subscribers and maintain the connection by keeping in touch with them on a regular basis.
I know, the bigger problem here is that you simply don't have time to send those newsletters on a regular basis. With so many website tasks such as creating and publishing content, updating on social media, maintenance, and others, it can be easily overwhelming.
Sending automated email newsletters can be the best solution if you cannot keep up with sending newsletters manually at regular intervals.
MailChimp, one of the most popular email marketing service providers, offers an easy solution that allows you to send automated emails to keep in touch with your subscribers.
An RSS-Driven Campaign from MailChimp can easily integrate your RSS feeds into an email newsletter. You can then automatically send your new content to your subscribers on a regular basis.
In this tutorial, I will walk you through setting up an automated Newsletter with Mailchimp RSS.
Setting up an RSS to an email newsletter is easy, and it can save you a lot of time, especially if you don't have time to compose a newsletter manually every day or every week.
If you are reading this, I assume you already know about MailChimp and that you have already implemented it on your blog to build your email list. I will only focus on a specific type of campaign that you can use in MailChimp to set up an automated newsletter.
I will start by introducing RSS campaigns in MailChimp and guide you further to set up one for your blog.
MailChimp Email Campaigns
Campaigns are ways to design and send emails to your subscribers in MailChimp. Once you have built your list of subscribers, you will need to send emails to them. That's where campaigns come in!
Don't confuse Campaigns with Templates – While Templates are just the design of your email newsletter, Campaign is the entire process.
On MailChimp, you can mainly choose from four different types of campaigns. Each of these campaigns comes with different options, and it might be worth exploring which campaign can best suit your purpose.
Regular Campaigns
One of the most popular campaigns on MailChimp, Regular campaigns let you design and send emails that can be sent instantly or at a scheduled time. You have complete flexibility in designing the emails and choosing the subscribers to send the campaigns.
Plain-Text Campaigns
As its name suggests, Plain-Text campaigns are simple and include only text without any formatting options. This is useful when you want to send plain email focused just on the text and without any images.
Such campaigns can, however, include some limitations such as difficulties in tracking the open rate.
While other campaigns need to be setup manually, RSS-Driven campaigns can be used to automate your email sending process. As such, this is the campaign that we will explore further in this blog to setup an automated newsletter.
A/B Testing Campaigns
A/B Testing Campaigns are like regular campaigns providing you additional features that you can test to see what works best for your campaign.
You can easily test features of your campaign including the subject line, from name, content, and send time adding multiple versions of each. The campaign automatically sends the best performing email by testing with a small sample of your subscribers.
We will further discuss the RSS campaign and how to add such campaign in detail.
MailChimp RSS campaign should be easy to understand if you have used Feedburner for email subscriptions in past.
Like Feedburner, when you setup an RSS-driven campaign in MailChimp, it automatically looks for new updates in your RSS feed and sends that to your selected email subscribers on a selected schedule (daily, weekly, or monthly).
MailChimp makes use of several RSS merge tags to pull in content from your blog's RSS feed. I will discuss few of those helpful tags later but first, let's get started setting up our first campaign.
Step 1: Go to Campaigns
Once you are logged into MailChimp Dashboard, click on the Campaigns Menu item on the top left of the page.
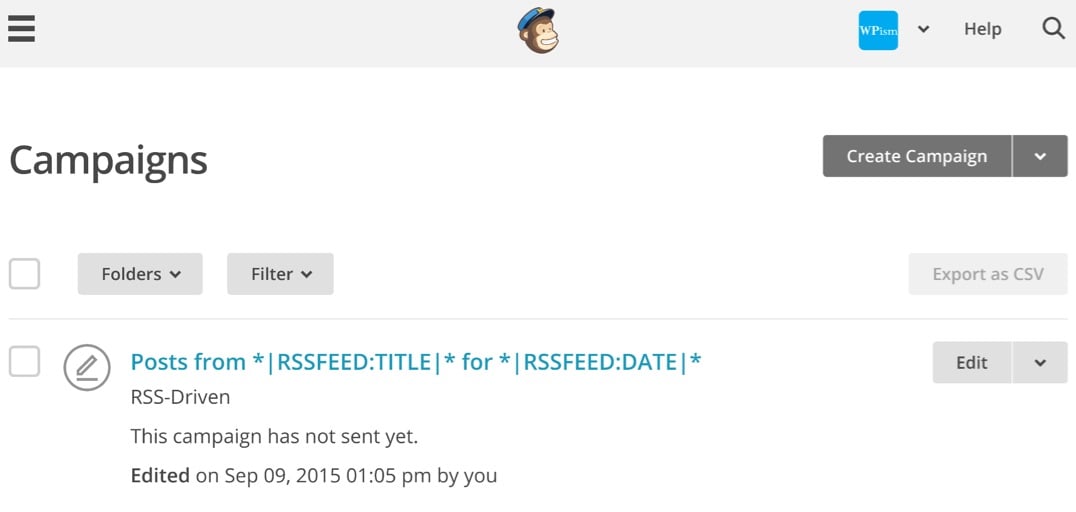
This brings to your entire list of campaigns – both published and draft sorted by the date you created them.
On your right, you should have a Create Campaign button with a drop down option to select RSS-Driven Campaign.
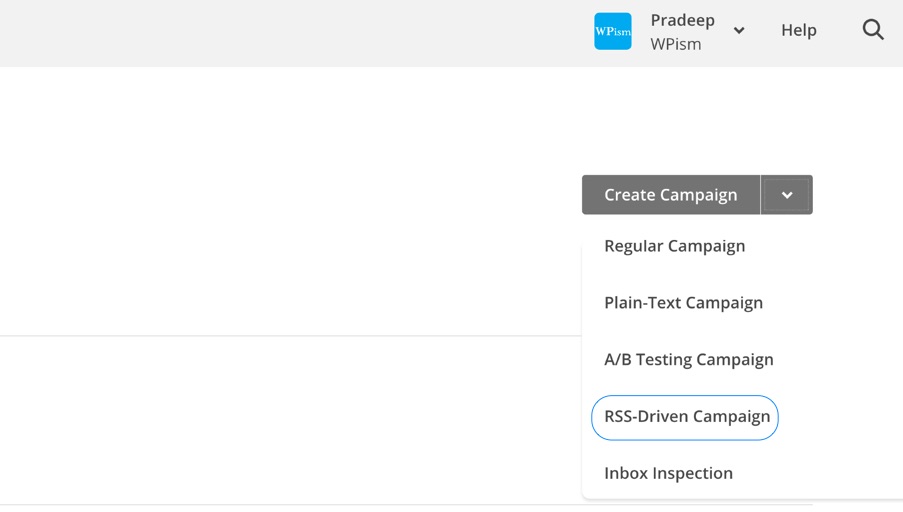
The first screen in the process is where you will need to define your RSS Feed URL.
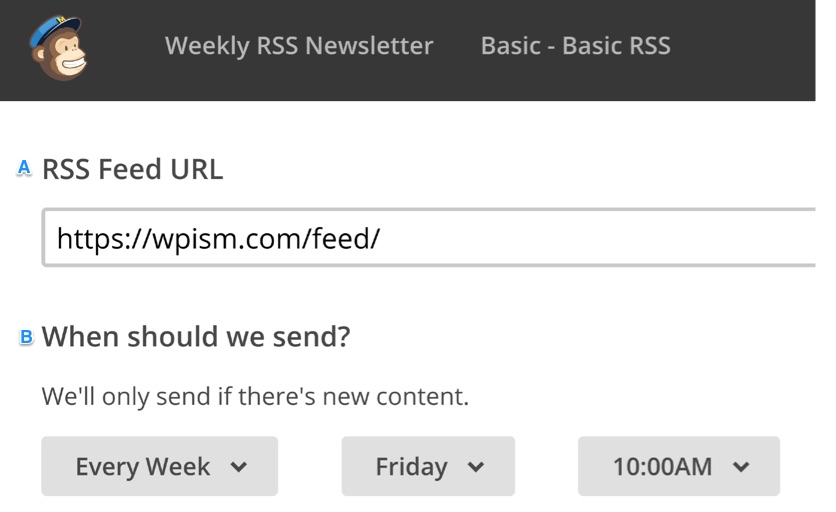
A: RSS Feed URL
This is pretty simple. You can simply add /feed to your website URL (see the screenshot). For WPism, the feed URL is https://wpism.com/feed/
Don't worry, if you cannot locate your RSS feed URL. You can simply enter your website URL, and MailChimp will find the feed for you.
B: Campaign Frequency and Time
You can also choose when you want to send the campaign to your subscribers. You can choose from Daily, Weekly, and Monthly options for the frequency and day and time for the campaign to be sent.
Please remember that the campaign will only be sent if you have added content to your blog and thus have a new content in RSS feed.
C: Responsive Images in your Feed
MailChimp has recently added a new feature to help make your images from the feed responsive to fit screens of all sizes.
All you have to do is just select the option and MailChimp will automatically resize the images in your RSS feed to fit the width of your template.
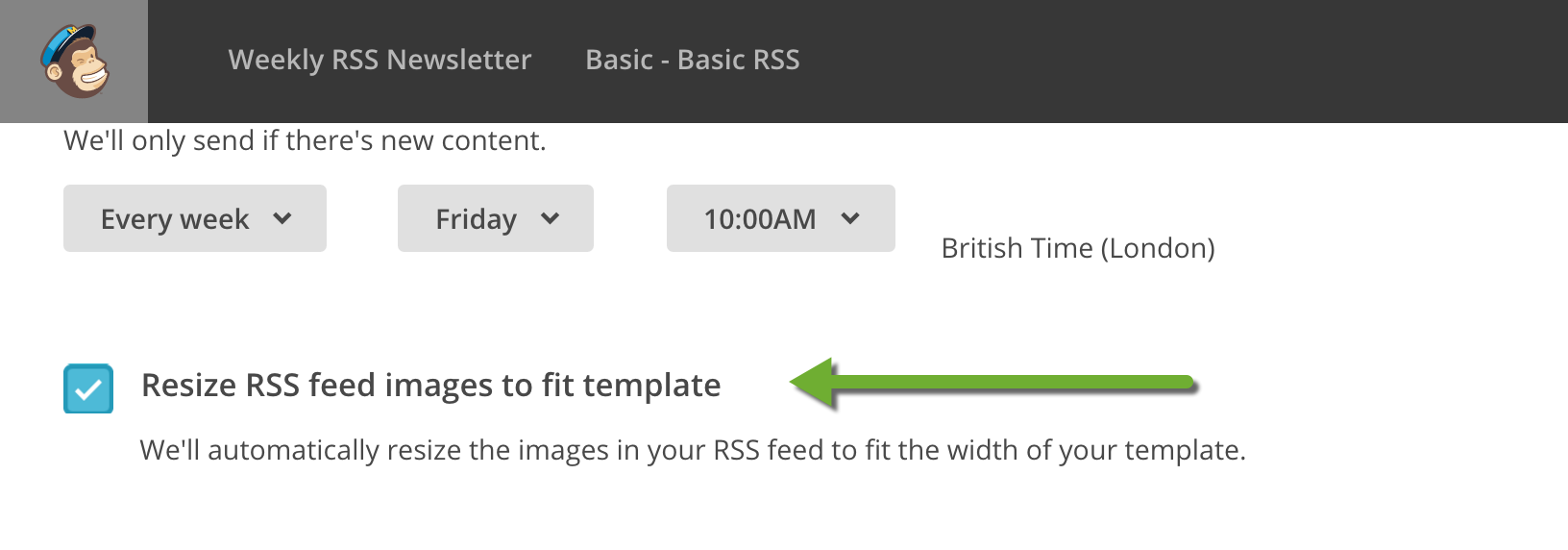
Once you are done, click on the Next Button located on down right of the setup page.
Step 4: Choose Subscribers List and Segment
You can now choose the list and define the group and segment that you want to send the newsletter.
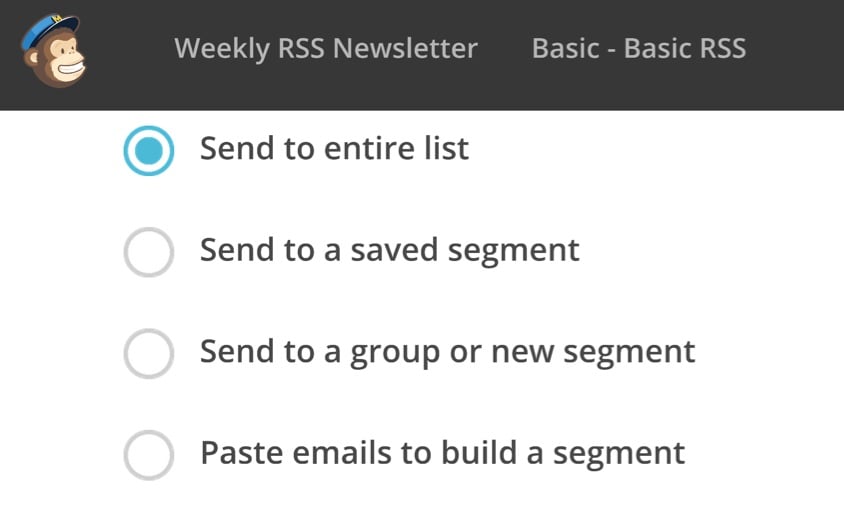
You should have already setup a list while setting up MailChimp forms to collect emails. Feel free to create segment and groups if that's what you are looking for, from this screen.
Step 5: Fill in Campaign Information
You will now need to fill in your campaign information including Your Campaign Name, Email subject, From name and Email Address and several other advanced options.
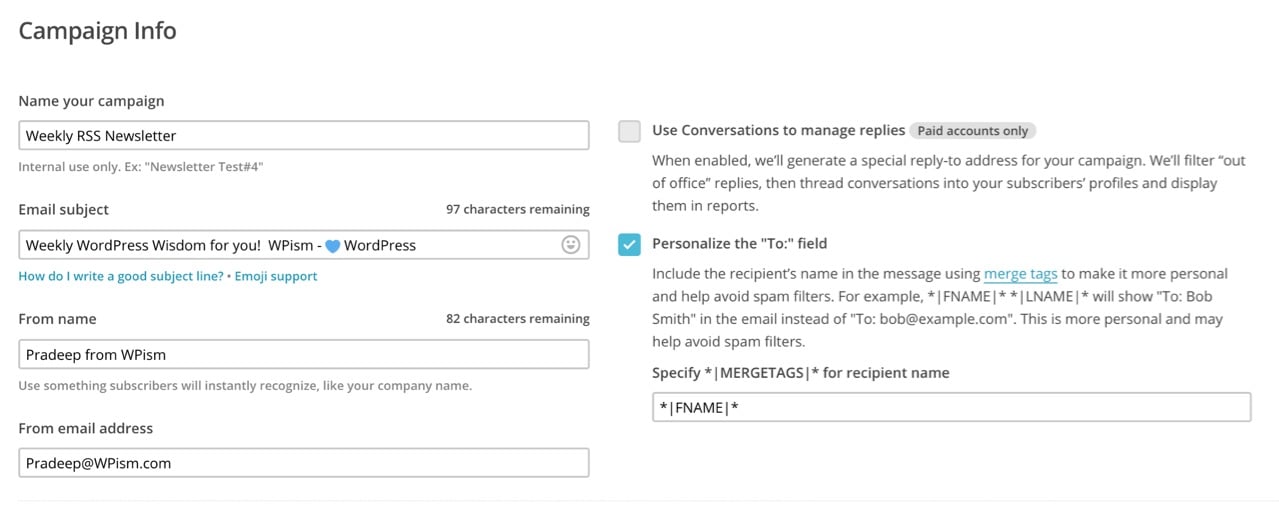
You also have several basic and advanced tracking options to choose from. Options such as Track opens and Google analytics link tracking are also available for free accounts.
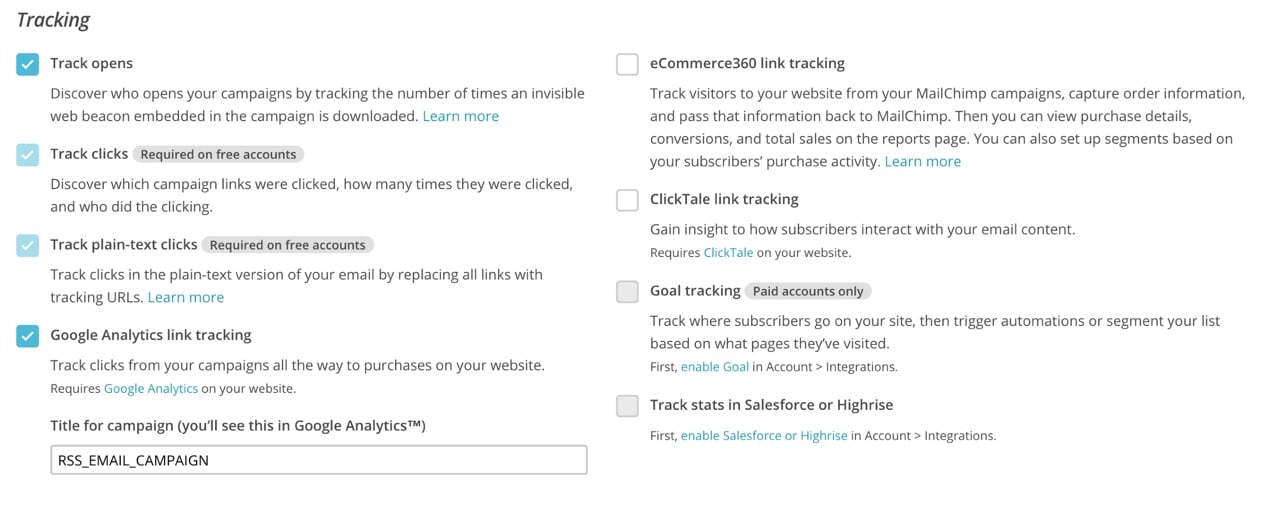
You can also choose to connect your campaigns to social media platforms. You have the option to auto-tweet to Twitter and auto-post to Facebook after sending the campaign. Of course, you will need to connect to Twitter and Facebook before you actually can select the options.
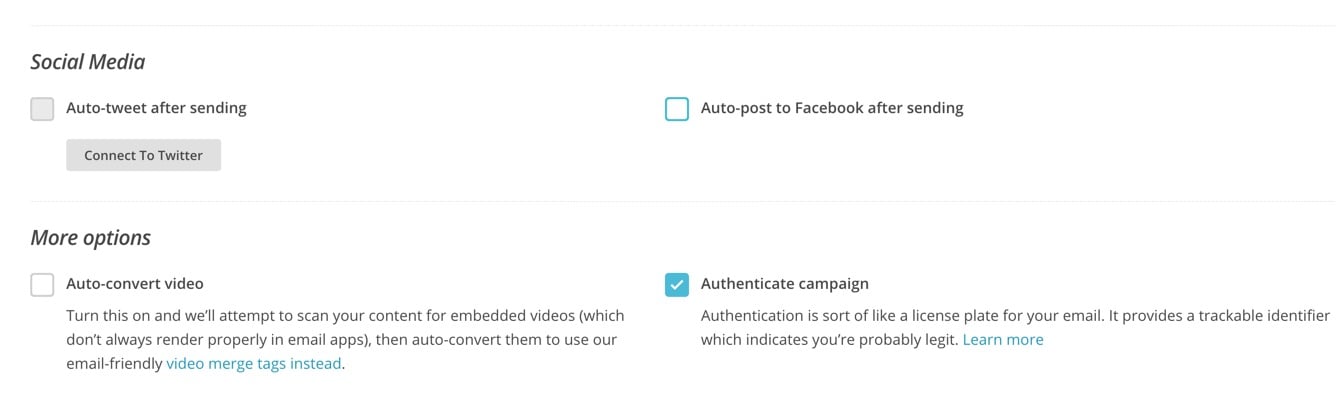
There are a few more options but make sure to read the handy guidelines below the boxes to help you to understand them.
Step 6: Select Newsletter Template
You can now select the Template for your email newsletter. MailChimp has several options from selecting ready-made themes to coding your own Template.
Update: MailChimp has recently refreshed the templates with more modern layouts. You can choose any layout you like from the MailChimp list. The RSS Campaign can now be setup on any of the available templates.
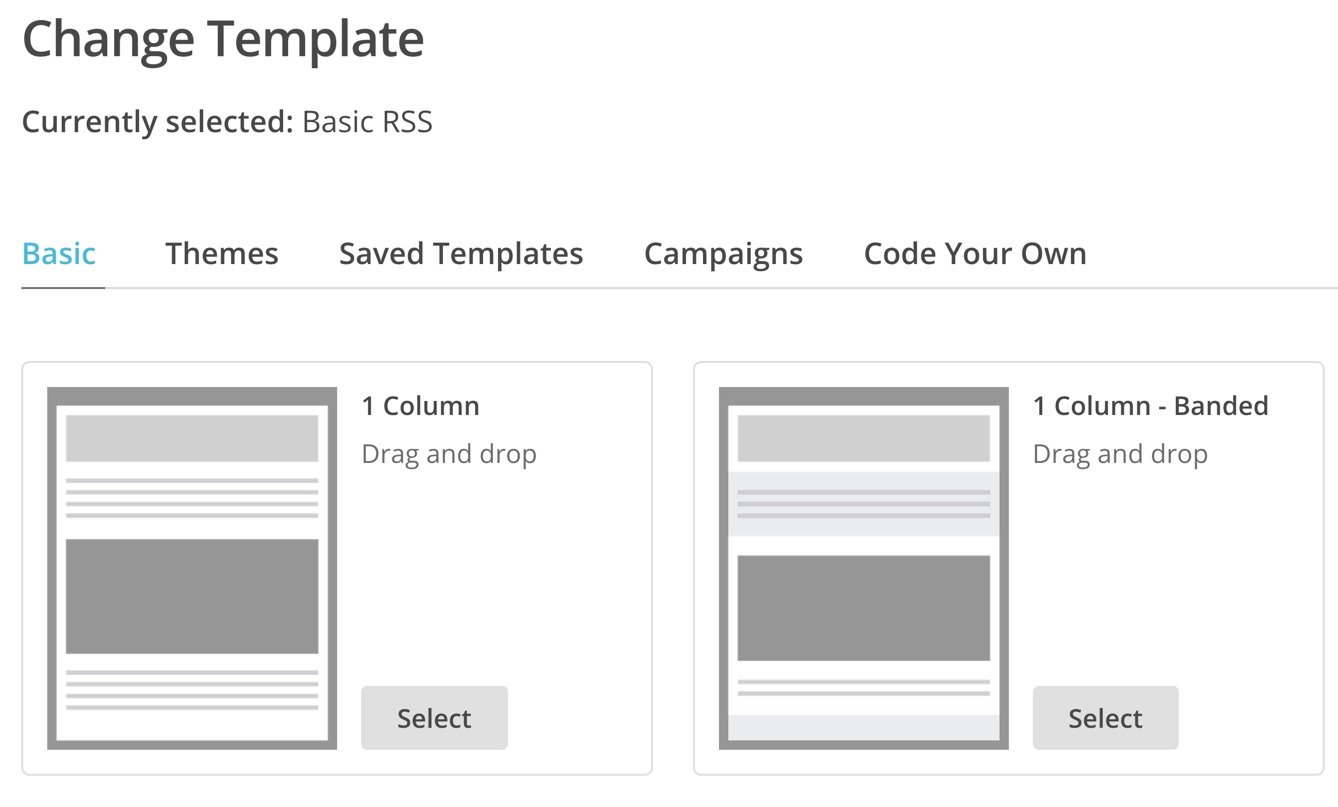
You can also preview the templates by clicking on the preview icon seen when you hover over the different templates.
Step 7: Design your Template
Next is the design part; one of the most important and time-consuming steps in the process.
You will be presented with a design area based on the content elements pre-populated from the template of your choice. You have additional content and design options to your right.
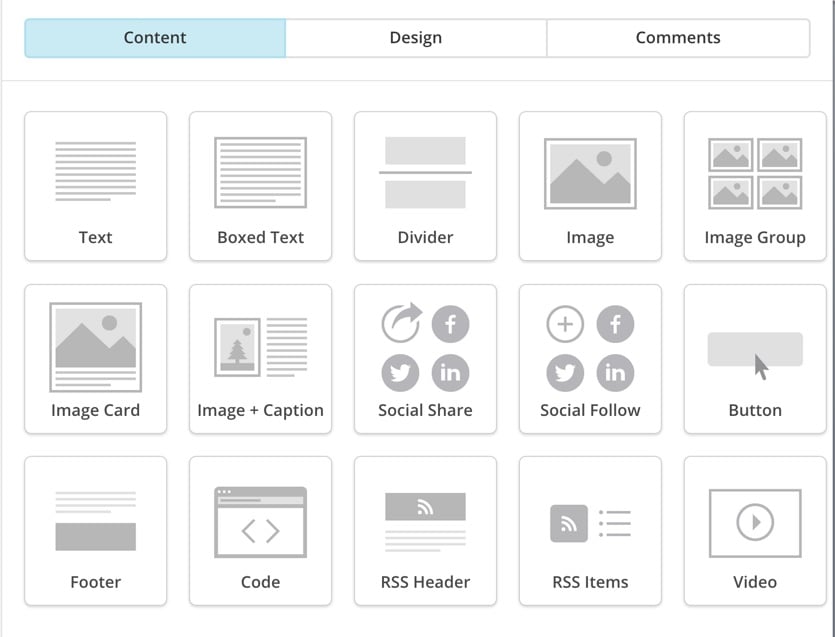
Start adding your custom banner and adding/removing the content elements to design your newsletter. Clicking on the pencil sign on any content block elements will let you edit the block with further settings on your right area.
Here's what the image editing options look like; (Make sure you define the Link and Alt options for your banner)
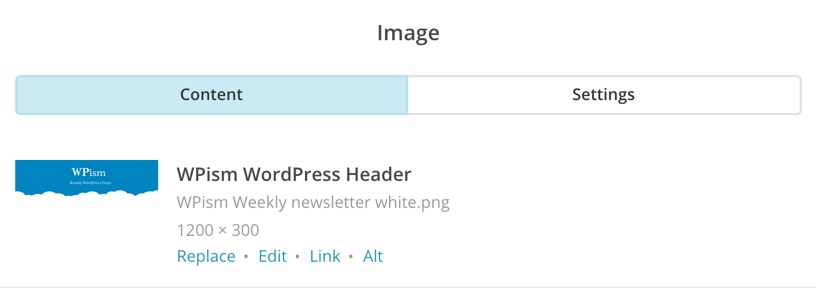
And here's what the text editing options look like;
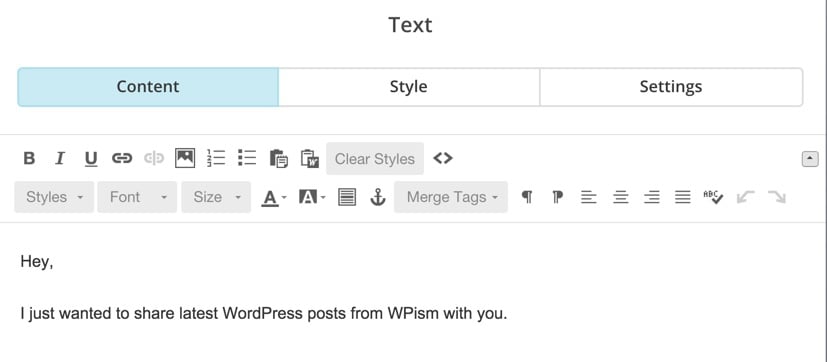
As you are setting up a design for an RSS template, you will need to understand the general RSS tags to add or further customize the existing elements. You can learn about custom MailChimp RSS tags below.
I highly recommend spending some time with the content elements and coming up with an excellent design.
While you are on this design page, make use of other options such as Preview and Test (available on the top right). You can preview how your actual email looks on both desktop and mobile browsers.
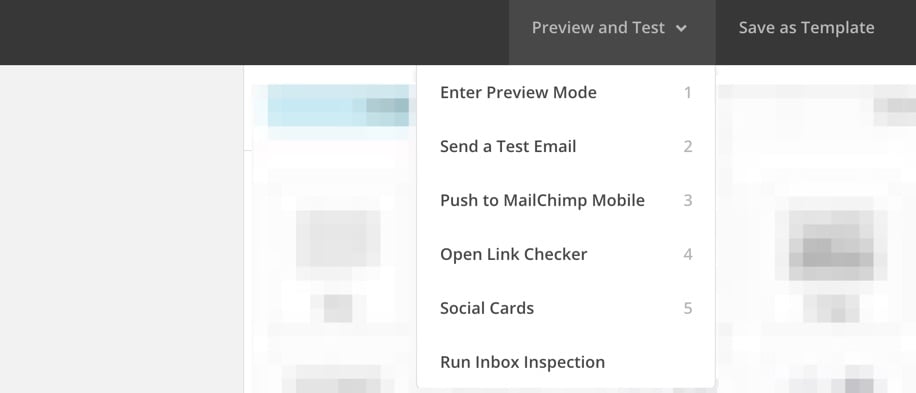
You can also send a test email to your own email address to see what the email might look like!
Step 8: Confirm your Campaign
This is the final step in the process, and you can see an overview of all the steps/options that you went through. If everything looks good, MailChimp should present you with a green tick sign next to the options.
You can directly click on the Edit button next to the options and change them.
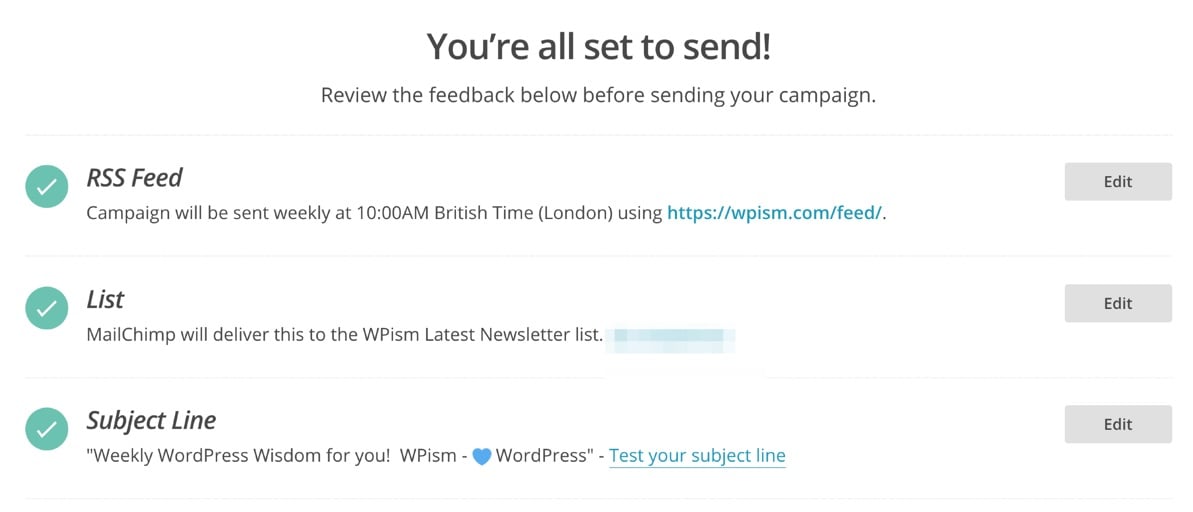
Once you are all set, you can click on the Start RSS button on the bottom left of the page.
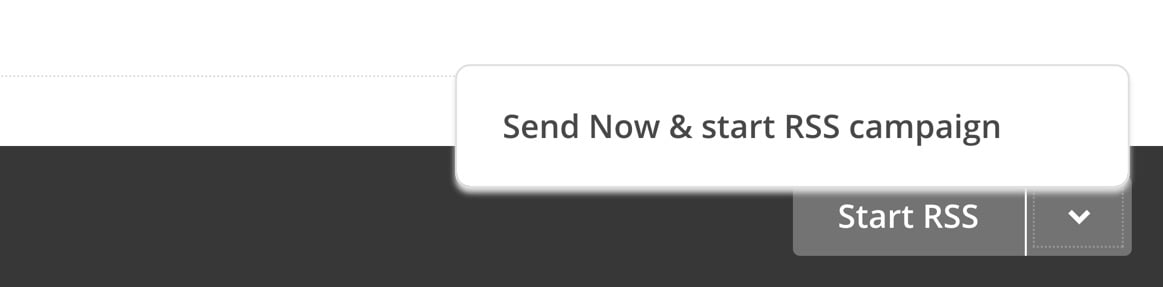
You can also choose to send the campaign immediately and start the regular RSS campaign.
Congratulations! You are now done setting up your first RSS campaign!!
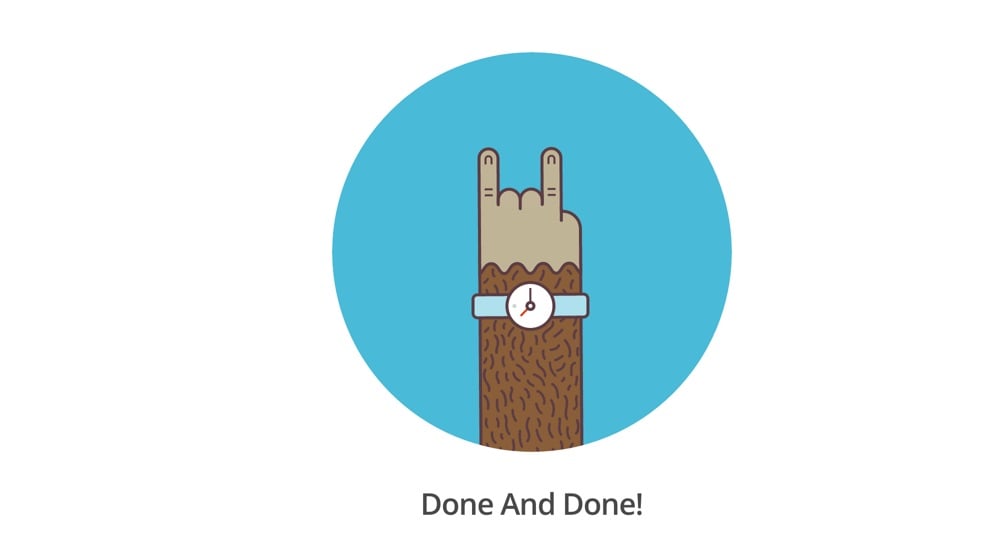
For a sample design, this is what the MailChimp RSS email for WPism looks like;
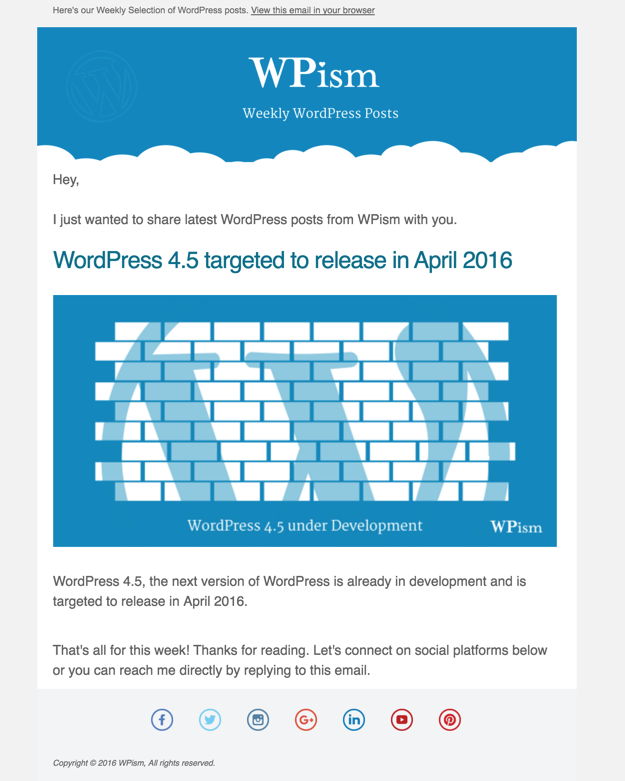
Continue reading if you want to further improve your campaign by customising the MailChimp RSS options.
I mentioned this before, but you should seriously invest some time to come up with a good design for your email newsletter. Make sure you preview and test multiple times to see how the actual email looks in your subscriber's inbox.
As you need to make extensive use of the MailChimp RSS tags in setting up this RSS-Driven Campaign, it might be worth taking some time to know more about them.
There are several RSS Tags that you use to pull content from your feed and format your newsletter as you wish. Here're some of the most useful RSS tags that can quickly help you to embed title, URL, summary, or full content from your feeds.
*| RSS: POSTS_HTML |* or *| RSS: POSTS |* Displays a list of your blog posts and their summaries in HTML format
*| RSS: POSTS_HTML_FULL |* or *| RSS: POSTS_FULL |* Displays a list of your blog posts and their full content in HTML format
Displays a list of your posts formatted in plain text
Displays a list of your posts and their full content formatted in plain text
Displays a linked list of the five most recent post titles made prior to the new posts pulled into your campaign since the last send
Displays a linked list of the most recent post titles made prior to the new posts pulled into your campaign since the last send, based on the number given for "xx"
You can find more RSS channel merge tags and RSS item merge tags in this PDF Guide from MailChimp.
To embed images in your MailChimp RSS campaign, your feed needs to include Image tags. By default, the WordPress RSS feeds don't include any Image tags.
You can use plugins that let you optimize your feeds to include images. There are also few plugins that are specifically targeted to help you with this problem. Feel free to check out these plugins.
- MB ImageChimp RSS Feed Enhancer
- Featured Images in RSS w/ Size and Position
Also, Follow this detailed tutorial to add featured image to your WordPress feed that works with MailChimp image RSS tag.
You might also be interested in combining feeds from different sources or simply different URLs. MailChimp provides a handy tool to let you combine your feeds from multiple sources.
Navigate to a tool called ChimpFeedr by MailChimp. Here you can enter different RSS feeds, and you will get one master RSS feed for your use.
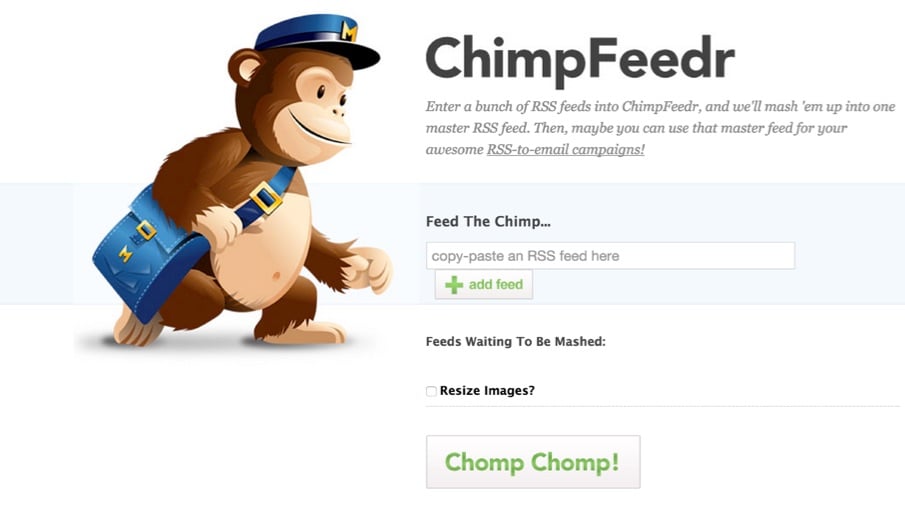
You can then use that Feed URL in the first step while setting up your campaign.
One more benefit of the ChimpFeedr tool can be to resize the images in your feed. If you don't have control over image sizes in your WordPress feed, this can be useful for you.
Final words
MailChimp thus can help you automate the process of sending a newsletter to your email subscribers. If you manage to set up properly, MailChimp RSS can work beautifully with your automated email campaigns. It's indeed time-saving and can easily get you started with using email to engage your audiences.
I hope this tutorial helped you to set up an automated Newsletter for your blog. I would love to hear your thoughts on using automated email newsletters. Also, feel free to let me know if you rather prefer handcrafted manual newsletters.
As always, you can always ask if there's something you need help with, in the comments below.
Source: https://wpism.com/mailchimp-rss-email-newsletter/
0 Response to "Mailchimp Cant Reach Wordpress Rss Feed"
Enviar um comentário